
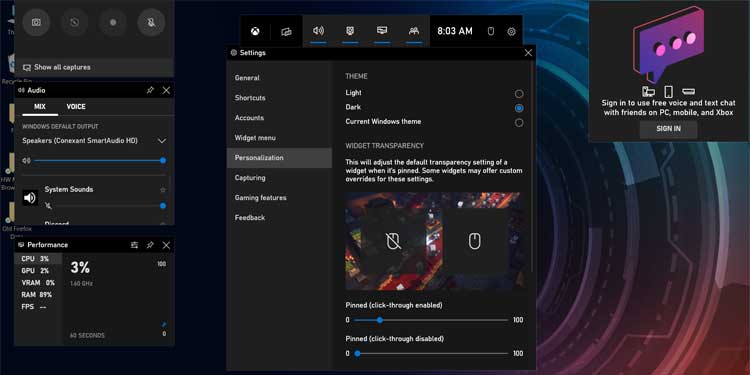
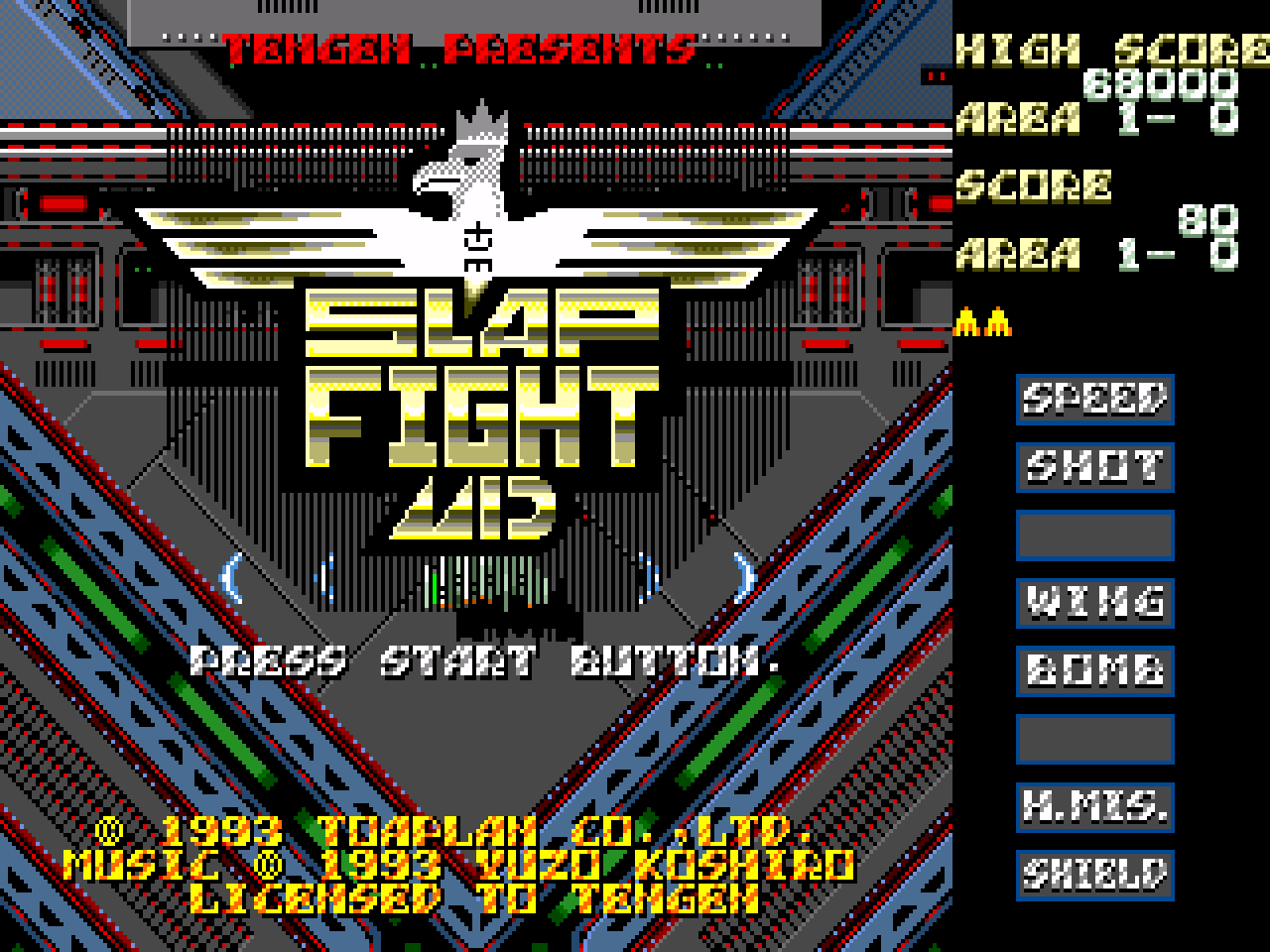
 How to delete a blank page at the end of a Microsoft Word document. How to Backup SMS Messages on Your Android Smartphone. Websites to Watch Movies Online – 10+ Best Websites Without SignUp/Downloading. 192.168.1.1 Login, Admin Page, Username, Password | Wireless Router Settings. Install Android 7.0 Nougat ROM on Galaxy Core 2 SM-G355H. Latest Samsung Galaxy Note 20 leak is a spec dump revealing key features. 3 Ways To Open PST File Without Office Outlook In Windows 10. How to Retrieve Deleted Messages on Snapchat. How To Install Android App APK on Samsung Tizen OS Device. How do I enable or disable Alt Gr key on Windows 10 keyboard. Troubleshoot Outlook “Not implemented” Unable to Send Email Error. Windows 10 Update keeps failing with error 0x8007001f – 0x20006. How to fix Windows Update Error 80244019. How To Change Netflix Download Location In Windows 10. If you have changed default keyboard shortcuts for the Game bar, please use that keyboard shortcut. Note that Windows logo + G is the default keyboard shortcut to open the Game bar. Step 2: Once the game/app is running, simultaneously press Windows logo and G keys to reveal the game bar. Step 1: Open the game or app for which you want to enable or disable the Game mode. To check your version, type Winver.exe in Start/taskbar search and then press Enter key. NOTE: You must be running Windows 10 version 1703 or later to enable and use the built-in Game mode. In this guide, we will see how to enable or disable the Game mode for a specific game in Windows 10. Enable or disable Game mode for specific apps in Windows 10 Likewise, you can enable the Game mode only for games that are resource hungry.
How to delete a blank page at the end of a Microsoft Word document. How to Backup SMS Messages on Your Android Smartphone. Websites to Watch Movies Online – 10+ Best Websites Without SignUp/Downloading. 192.168.1.1 Login, Admin Page, Username, Password | Wireless Router Settings. Install Android 7.0 Nougat ROM on Galaxy Core 2 SM-G355H. Latest Samsung Galaxy Note 20 leak is a spec dump revealing key features. 3 Ways To Open PST File Without Office Outlook In Windows 10. How to Retrieve Deleted Messages on Snapchat. How To Install Android App APK on Samsung Tizen OS Device. How do I enable or disable Alt Gr key on Windows 10 keyboard. Troubleshoot Outlook “Not implemented” Unable to Send Email Error. Windows 10 Update keeps failing with error 0x8007001f – 0x20006. How to fix Windows Update Error 80244019. How To Change Netflix Download Location In Windows 10. If you have changed default keyboard shortcuts for the Game bar, please use that keyboard shortcut. Note that Windows logo + G is the default keyboard shortcut to open the Game bar. Step 2: Once the game/app is running, simultaneously press Windows logo and G keys to reveal the game bar. Step 1: Open the game or app for which you want to enable or disable the Game mode. To check your version, type Winver.exe in Start/taskbar search and then press Enter key. NOTE: You must be running Windows 10 version 1703 or later to enable and use the built-in Game mode. In this guide, we will see how to enable or disable the Game mode for a specific game in Windows 10. Enable or disable Game mode for specific apps in Windows 10 Likewise, you can enable the Game mode only for games that are resource hungry. 
For instance, if you are playing a game which requires low system resources, you can disable the game mode for a specific game. But you cannot find options to enable or disable the Game mode for individual apps. You can turn on or off the Game mode and game bar by navigating to Settings > Gaming > Game mode. Windows 10 gives a boost to the game by giving less priority to background tasks and other apps. When you use the Game mode for a game, Windows 10 makes gaming the top priority to improve the game performance and quality. Game mode basically helps you have the best gaming experience on your Windows 10 PC. The Creators Update for Windows 10 brought a whole host of new features.


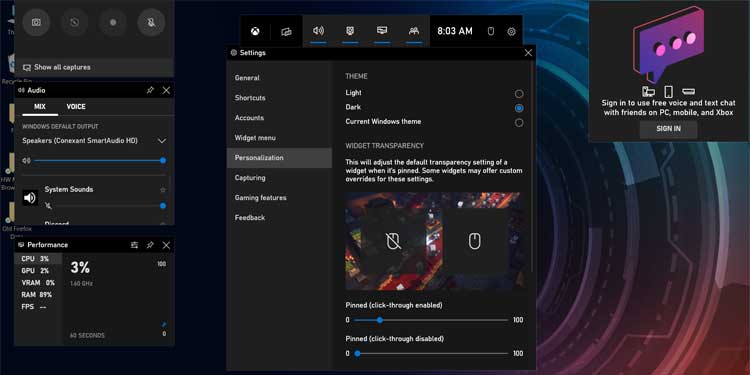
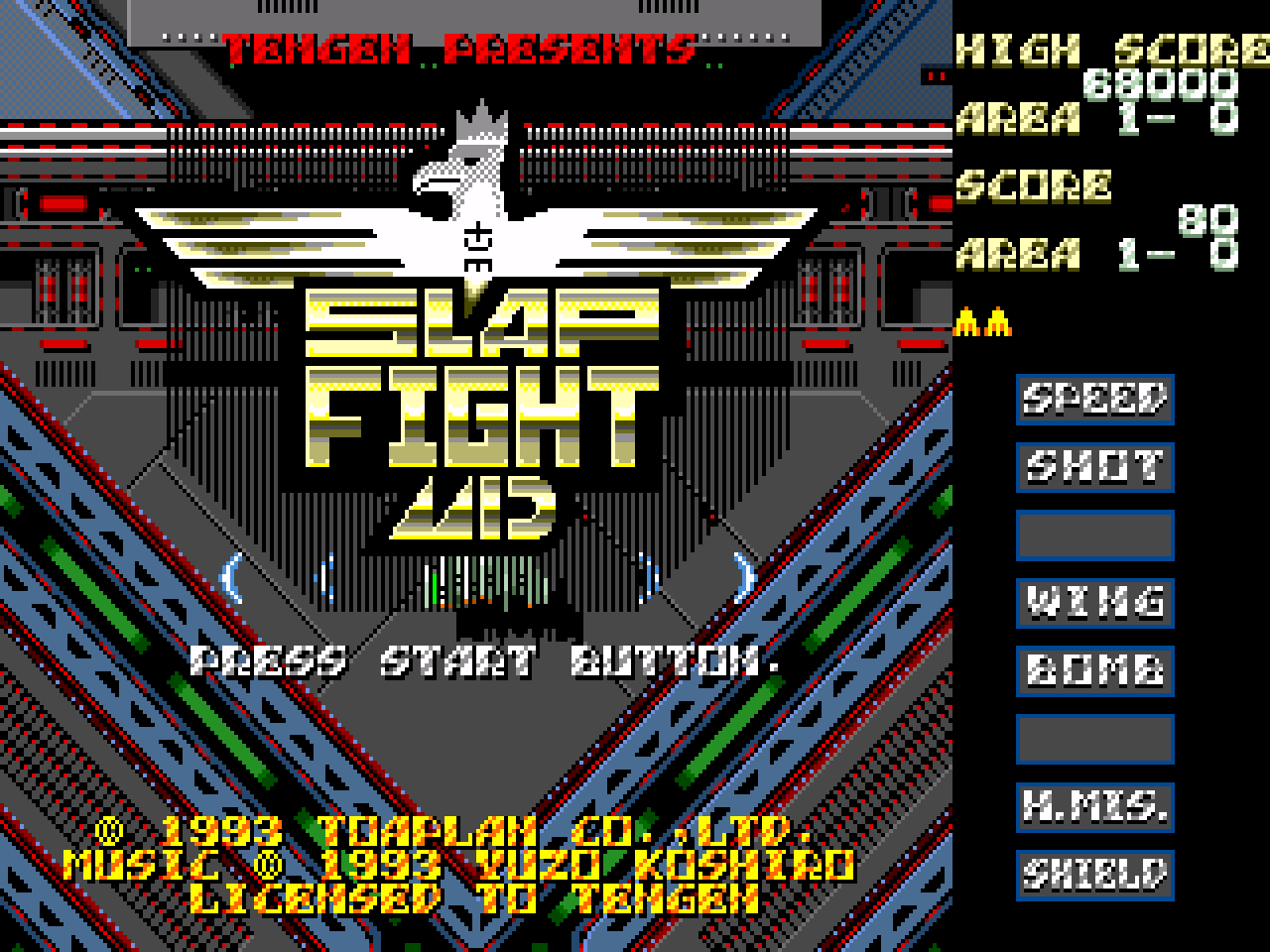




 0 kommentar(er)
0 kommentar(er)
